Check WibuKey Settings
Open the Control Panel and open "WibuKey". For Windows 7/Vista, this will be categorized under "Hardware and Sound". For Windows XP, you can find it after switching to "Classic View".
If you get an error message, that's a clear sign to reinstall drivers.
If you're using a single user license, the dialog should look similar to the one below showing a branching of "My Computer > USB" and a dongle serial number. If not, either your dongle is not plugged in or you you need to reinstall drivers.
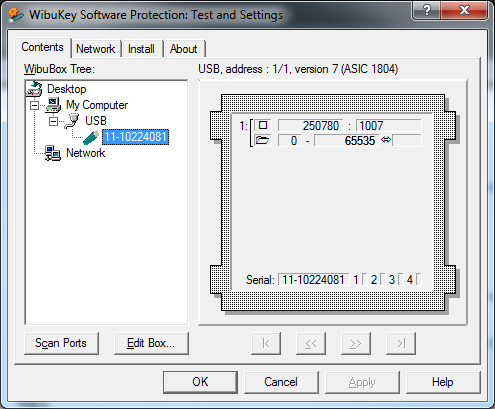
Next, open the "Network" tab. In the bottom left corner you should find a section called "WibuKey Subsystems". If all options are not checked, check them now.
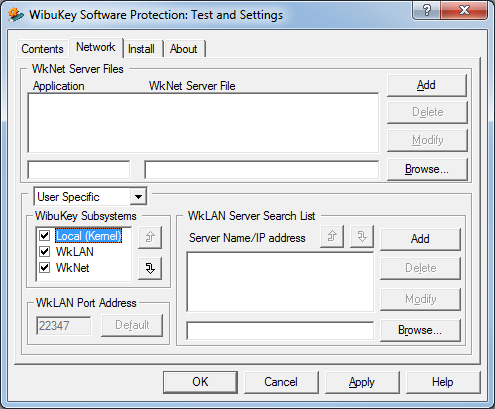
Now trying running FloorRight. If no trial prompt appears, you should be good to go.
Network License
For network licenses, we need to ensure that the server hosting the license is running WibuKey's "Network Server" service. Open the "Run" command window and run "services.msc".
In the services window, find the listing for "WibuKey Server". If not found, run "Network Server" from "Start Menu > All Programs > WibuKey" then refresh the services window.
If the service's status is not "Started", select it, right click, and select "start".
Checking FloorRight Edition and Version
Only relevent to version 8.0 or later.There are two editions of FloorRight (Commercial and Professional) and many versions. In order for FloorRight to run with a given license, it must have these qualities:
- Match editions.
- Have a release date before the license expiration.
To find your license's edition and expiration:
- Right click the shortcut to FloorRight and select properties.
- Click "Open File Location" for Windows 7/Vista or "Find Target" in Windows XP.
- An explorer window will appear. Scroll up to the folder "WibuKey Setup". Open this folder.
-
Run the program "Patcher.exe"
It will scan for connected dongles and dongles on the network. Once the scan is complete, select your license.
-
On the right hand side you should find the edition of your license and its expiration date.
To make sure your license is up to date, you can click the patch button. The patcher application will rescan for dongles. If your expiration date updates, try running FloorRight to see if this is all that was necessary to fix your license. If not, continue with the steps below.
To find the release date for your installed version of FloorRight:
- Right click the shortcut to FloorRight and select properties.
- Click "Open File Location" for Windows 7/Vista or "Find Target" in Windows XP.
- Find the FloorRight executable. It should be either "flt.exe" or "fr.exe". Right click this executable and select properties.
- Select the "Details" tab and look for "Date Modified". This is the release date for the installed version of FloorRight.
Now you can compare your edition of FloorRight and expiration date to your license.
If your edition does not match the license's edition, you have installed the wrong edition of FloorRight.
If the release date of FloorRight is after the expiration date of your license, your license is not valid to run that version of FloorRight.
In any case, ask Pacific Solutions to provide you with the correct edition and version of FloorRight you are licensed to run and uninstall your current copy.
Check License Count
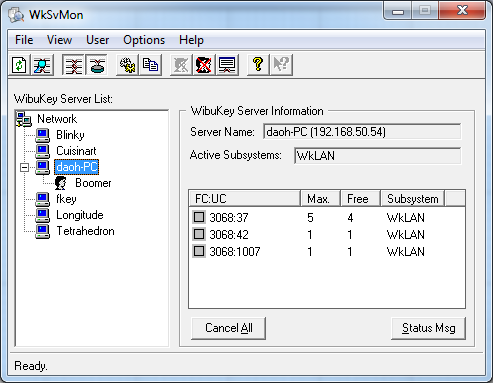
To determine who's using a network license, run the program "Server Monitor" founder under "Start > All Programs > WibuKey".
Once open, click the second toolbar icon to "browse network". Once the scan is complete, the "WibuKey Server List" will list all machines running the Network Server service. Find your server and click the expand button (+) left of the server name. The list that populates below are the names of the computers using this server's license(s).
If you have duplicate user listings, this may be a case where you need to clear phantom users.
Reinstall WibuKey Drivers
Following these steps exactly in order to reinstall WibuKey drivers without error:
-
(Single User License Only) Unplug the dongle from your machine.
-
Uninstall WibuKey drivers
Open the Control Panel and open "Uninstall a Program" ("Add/Remove Programs" in Windows XP).
Select "WibuKey Setup (WibuKey Remove)" from the listing and uninstall.
If at any point you recieve a prompt to "abort, retry, or ignore", select ignore.
-
Restart the computer.
-
Download and install the latest WibuKey drivers.
The drivers distributed with FloorRight 9.0 can be found here: WibuKey 6.11
-
Plug in the dongle and wait for Windows to recognize the drivers
-
(Network License Server Only) Start WibuKey Network Server
Navigate to "Start Menu > WibuKey > Network Server".
-
Run FloorRight
If no trial message appears, FloorRight is running licensed.
For more detailed information about the license in use, open "Help > License Info".
Update License
Please note: an internet connection is required to update and patch FloorRight licenses.Sometimes FloorRight will fail to update a user's license after running "Check for Updates." This can be caused by an assortment of issues. Thankfully, FloorRight does include a tool to quickly and easily patch a user's license: Patcher.exe.
To access this program, locate FloorRight's installation directory. This is generally "C:\Program Files (x86)\FloorRight Commercial 3D v9.0" depending on the FloorRight edition. Alternatively, you can quickly jump to the installation folder in Windows 7/Vista by right-clicking your FloorRight shortcut and selecting "Open File Location."
From here, open the folder "WibuKey Setup" and run the program Patcher.exe.
After the program has scanned for dongles, select your license serial number and review the license information on the right-hand side. If that information does not match the FloorRight edition or expiration date you expect on your license, click the "Patch" button. The program will patch the dongle if an update is available, rescan for licenses, and update the list of dongles. If all went well, your license should now show your expected edition and expiration date.
Clear Phantom Users
Example: When a network license has 3 user licenses but only two users can connect at a time, then you probably have a case of phantom users. This is caused by the network license erroneously locking a license for a user who has already closed FloorRight.
To fix this issue, run the program "Server Monitor" founder under "Start > All Programs > WibuKey".
Once open, click the second toolbar icon to "browse network". Once the scan is complete, the "WibuKey Server List" will list all machines running the Network Server service. Find your server and click the expand button (+) left of the server name. The list that populates below are the names of the computers using this server's license(s).
The cleanest way to clear phantom users is to select the server name and click the button "Cancel All". Before doing this, we highly recommend asking FloorRight users to first save their work and close FloorRight.
The alternative method is to select individual users under the server name and click "Cancel User" button. If there are duplicate names, cancel each individually to ensure the correct license is released.